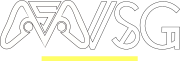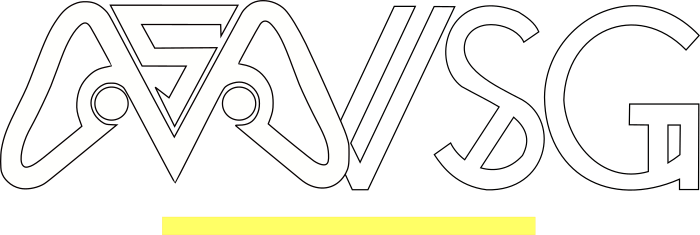Using a mouse and keyboard on your Xbox can open up a whole new world of gaming precision and convenience. Whether you’re tired of aiming with thumbsticks or simply prefer the familiar PC controls, the process of setting up your peripherals is surprisingly straightforward.
What You’ll Need
- A compatible mouse and keyboard: Microsoft officially supports most wired and wireless USB devices, so you’ll likely be good to go with what you already have. However, certain Bluetooth keyboards and mice may require additional adapters.
- An Xbox Series X/S or Xbox One: Both console generations support mouse and keyboard functionality.
The Setup Process
- Plug it in: Simply connect your mouse and keyboard to any available USB port on your Xbox. There are two ports on the back and one on the front of the console.
- Navigate with your controller (for now): While your mouse cursor might appear, you can’t use it to navigate the Xbox Home screen or menus. Use your controller to navigate to Profile & system > Settings > Devices & connections.
- Configure your devices: Select Mouse and Keyboard from the menu. Here, you can adjust your pointer speed, swap primary and secondary mouse buttons, and configure keyboard layouts.
Using Mouse and Keyboard in Games
- Not all games support mouse and keyboard: Unfortunately, developer discretion determines which games offer compatibility. You’ll usually find confirmation within the game’s settings menu.
- In-game adjustments: Some games may require additional configuration within their own settings menus to optimize mouse and keyboard controls.
Additional Tips
- Microsoft Edge: The built-in web browser is fully optimized for mouse and keyboard use, making web browsing on your Xbox a breeze.
- Text chat: Typing becomes much easier with a physical keyboard, making online communication smoother and faster.
- Controller remains valuable: Even when using mouse and keyboard, your controller will still come in handy for navigating the Xbox interface and menus.
Mouse and Keyboard Features
- Improved aiming: Especially in FPS games, the precision of a mouse can give you a significant advantage over controller players. On the flip side, however, consider that controller players often have aim-assist in these games.
- Faster typing: Text chat and searching become much quicker and more efficient with a keyboard.
- PC-like experience: If you’re a PC gamer at heart, using a mouse and keyboard can make your Xbox feel more familiar and comfortable.
- Xbox Button: Most keyboards will have an Xbox button that functions similarly to the controller’s Xbox button. This allows you to quickly return to the Home screen or open the guide menu.
- Text Chat Shortcuts: Many games offer keyboard shortcuts for common text chat phrases, further streamlining communication.
- Accessibility options: Xbox settings provide various accessibility features for mouse and keyboard use, such as on-screen keyboard layouts and cursor size adjustments.
Troubleshooting Tips
- Mouse lag: If your mouse cursor stutters or feels unresponsive, try connecting it to a different USB port. Ensure your wireless mouse has fresh batteries or is within range of the receiver.
- Keyboard not working: Verify that the keyboard language matches your system settings. If issues persist, try unplugging and replugging the keyboard or restarting your Xbox.
Remember
- Not all games support mouse and keyboard functionality.
- You’ll need to use your controller to navigate the Xbox Home screen and menus.
- Some games may require additional in-game settings adjustments.
Resources
- List of Xbox games with mouse and keyboard support: https://www.purexbox.com/guides/all-xbox-games-with-mouse-and-keyboard-support
- Best Xbox gaming keyboards: https://www.windowscentral.com/best-keyboards-xbox-series-x-and-s