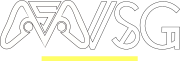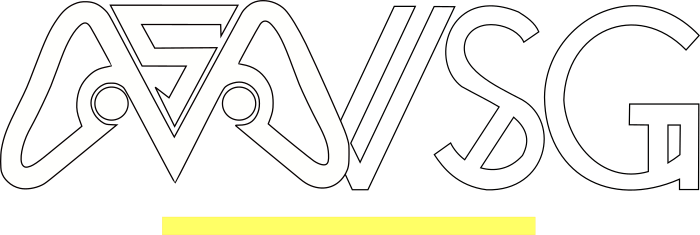Below you will find steps to capture images on each platform.
PlayStation 5
To capture a screenshot:
- Press the Create button on the DualSense controller.
- Select the small camera icon to take the screenshot.
To record a video clip:
- Press the Create button on the DualSense controller.
- Select “Start New Recording” to record gameplay footage.
For more details, check out: PS5: The Ultimate FAQ
PlayStation 4
To capture a screenshot:
- Long press the Share button on your controller. You can change your settings to require a short press by selecting “Easy Screenshots” in [Settings] > [Sharing and Broadcasts] > [SHARE Button Control Type].
To record a video clip:
- Press the Share button on your controller. You can change your settings to require a long press by selecting “Easy Screenshots” in [Settings] > [Sharing and Broadcasts] > [SHARE Button Control Type].
- Select Video Clip on the menu, the length of which will depend on your current settings defined in [Settings] > [Sharing and Broadcasts] > [Length of Video Clip].
To record a video clip of something that is about to happen:
- Press the Share button twice on your controller to start recording.
- Then, Press the Share button twice on your controller to stop recording. If you do not stop the recording it will continue until you reach the length allowed by your settings.
Xbox Series X|S
To capture a screenshot:
- Press the Share button on the controller.
To record a video clip:
- Hold the Share button on the controller.
For more details, check out: Share Game Clips and Screenshots
Xbox One
To capture a screenshot:
- Press the Xbox button on the controller.
To record the last 30 seconds of gameplay:
- Press the Xbox button on your controller.
- Press the X button to capture the recording.
To record a video clip of something that is about to happen:
- Press the Xbox button on your controller.
- Press the View button to open Capture Options.
- Select Record From Now.
Nintendo Switch
To capture a screenshot:
- Press and release the Capture button on the left JoyCon.
To record the last 30 seconds of gameplay:
- Hold down the Capture button on the left JoyCon.
For more details, check out: How to Capture and Edit Gameplay Video
Steam
To capture a screenshot:
- Press the F12 key while playing the game. You can change the key to capture screenshots in [Steam] > [Settings] > [In-Game].
- Exit the game.
- Wait for the Screenshot Uploader to appear.
- Click the Show On Disk button.
For more details, check out: Saving a Screenshot
Microsoft Store / Epic Games Store
To capture a screenshot:
- Hold down the Windows Key button on your keyboard.
- Press the Print Screen button on your keyboard.
- Return to your Desktop.
- Click on the Yellow Folder icon to open your Computer’s Files.
- Click on the Pictures folder.
- Double-Click on the Screenshots folder.
- Select the image.